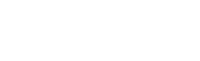Loading...
Cookie Settings
Cookies necessary for the correct operation of the site are always enabled.
Other cookies are configurable.
Other cookies are configurable.
Installing
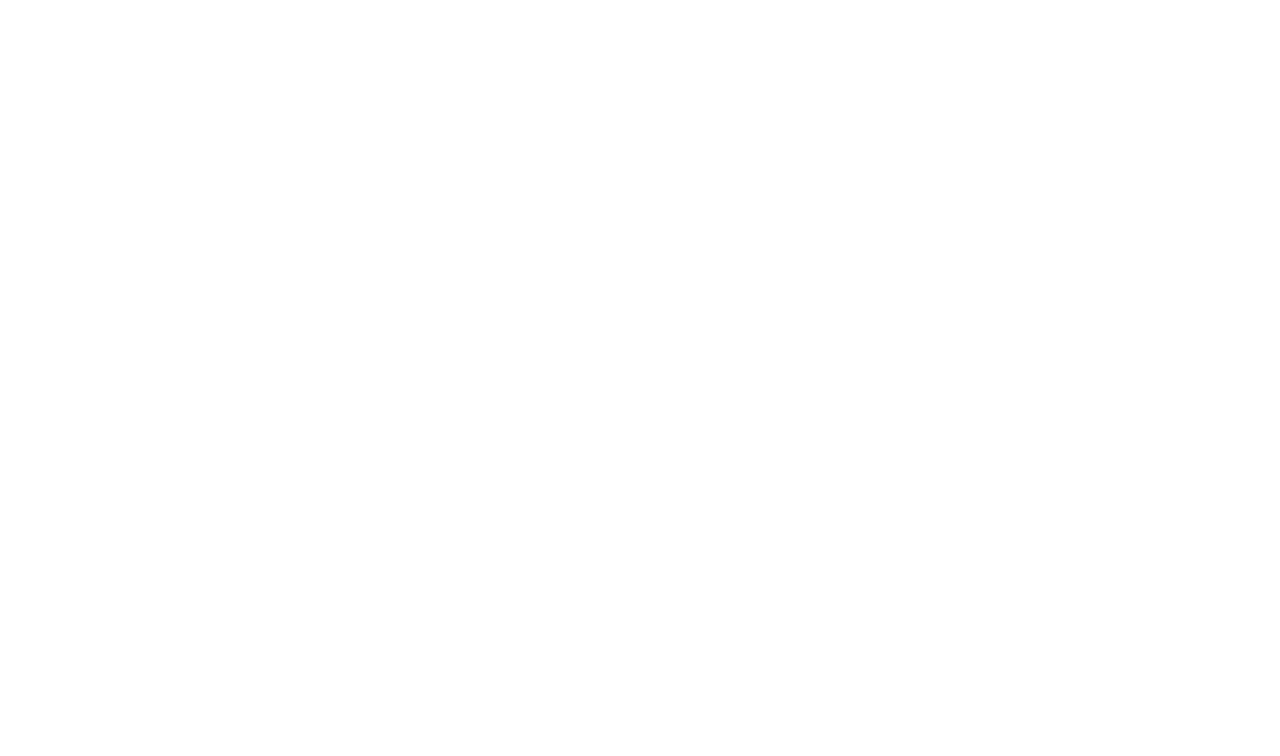
Hey! We're Nebo. Thank you for being part of our community!
Now this little device, will help make the air visible to you and to everyone at once.
We love our planet.
That's why the mailbag you received is made from 100% recycled plastic waste. And the box is made from sugar cane cake. This means that the box is composted with other compost products and breaks down naturally. You might discover reuse for things from the packaging. For example, large rubber bands are a great replacement for packing tape in the home. A zip-lock bag for storing small items and a reusable Velcro tie for organizing cables.
The Nebo sensor may vary from what is shown in the video.
Getting started
Download the Nebo app
Please note
The sensor's factory settings activate the function to turn off the screen in low light conditions. You can deactivate this function in the settings after activating the sensor. Perform the first installation in a well-lit room.
Nebo sensor will only work on a 2.4GHz network with a password set.
If the wifi has some login/confirmation step (this is called a captive portal) in addition to the Wifi password, the sensor will not be able to enroll through that Wifi.
If the wifi has some login/confirmation step (this is called a captive portal) in addition to the Wifi password, the sensor will not be able to enroll through that Wifi.
Connection
Remove the protective film and connect the sensor to power using the kit from the box.
First, you will need an active Internet connection,
2.4 GHz Wi-Fi network to which your sensor will be connected.
Installation of the sensor can be done in about 4 minutes using the Nebo app - download it to your phone.
2.4 GHz Wi-Fi network to which your sensor will be connected.
Installation of the sensor can be done in about 4 minutes using the Nebo app - download it to your phone.

WARNING
6-digit PIN code will be displayed on the screen when the sensor is turned on. Write down or memorize the PIN code, you will need it when activating the sensor.
6-digit PIN code will be displayed on the screen when the sensor is turned on. Write down or memorize the PIN code, you will need it when activating the sensor.

The image shows an example of how the PIN code is displayed
Before starting the installation process, make sure that NeboAir is close to your mobile device to avoid problems with the Bluetooth connection.
Make sure your mobile device has Internet access and turn on Bluetooth on your mobile device.
On the main application screen in the upper right corner, tap the application setup image (three dots vertically). The color of the screen may vary depending on the current readings in the app.
Make sure your mobile device has Internet access and turn on Bluetooth on your mobile device.
On the main application screen in the upper right corner, tap the application setup image (three dots vertically). The color of the screen may vary depending on the current readings in the app.

If an error icon appears on the screen, it may mean that your NeboAir has not yet been activated and has not accessed the Internet to transmit its data.
Activation of Nebo
Open the Nebo app and tap the menu in the top right corner of the screen.

Select Connect to NeboAir.

The NeboAir List screen will display the names of all NeboAir sensors within Bluetooth range of your mobile device. The app may need to provide access to the location in order to search for sensors - depends on the version of your mobile device's OS in use. The app will prompt if you do not have any necessary permissions to work.

When your NeboAir is connected to your mobile device, you will be taken to this screen. Here you will be able to monitor the sensor readings in real time.

In order to connect the NeboAir to the nebo.live open network and to be able to configure the data display, you need to activate the sensor. Click on the "Activate" button.
The sensor will then ask for a 6-digit PIN code (pop-up window), which must be entered. Without the PIN the sensor will not activate on the network and will not appear on the card. If you do not know the PIN code, unplug the sensor and plug it in again.
The sensor will then ask for a 6-digit PIN code (pop-up window), which must be entered. Without the PIN the sensor will not activate on the network and will not appear on the card. If you do not know the PIN code, unplug the sensor and plug it in again.
What should I do if the pop-up window for entering a pin code did not appear?
Connect Bluetooth to iPhone
Connect Bluetooth to Android
Connect Bluetooth to Android
- On your device, go to Settings > Bluetooth and turn on Bluetooth.
- Find the device named "Nebo-xxxxx"
- Tap the sensor name.
- Enter the PIN code for pairing. If you don't remember the PIN, simply reset the sensor by disconnecting and reconnecting it to a power source.
- Return to the Nebo app and reconnect to the sensor. If necessary, overload the NeboAir - disconnect the sensor from the power supply and turn it on again.

After you enter the PIN code of the sensor, you will see a list of available Wi-Fi networks on a new application screen. Select the desired one and enter the network password.
Note that only networks in the 2.4 GHz frequency band are available for selection, with WEP\WPA2 authentication type set.
If you do not see your network, it does not meet the mandatory requirements for connecting the sensor.
Note that only networks in the 2.4 GHz frequency band are available for selection, with WEP\WPA2 authentication type set.
If you do not see your network, it does not meet the mandatory requirements for connecting the sensor.

It may take some time to activate the sensor. If your sensor is successfully activated, you will see this screen. Congratulations!

If the activation did not occur, check your phone's Internet access, the permission to determine the exact location by GPS. Try again.
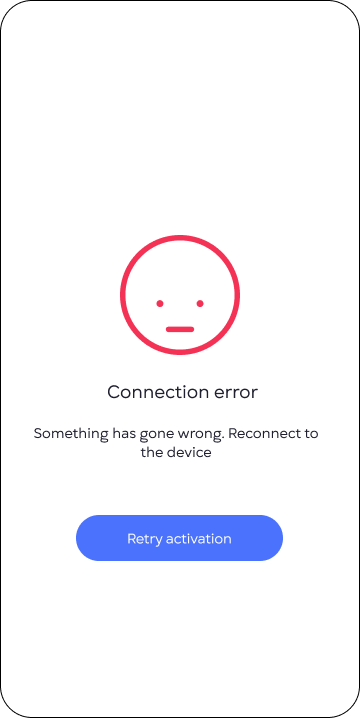
How do I install the sensor behind the window?

Disconnect the sensor from the power supply.
Open the frame sash of your window on which the NeboAir is to be attached. On the outside, outside side of the window, use a special "Primer Wipe" supplied to clean the place on the glass for attachment. Allow time for the wipe to dry before attaching the magnet. This usually takes 5 minutes at room temperature. Make sure that the surface to which the Primer is applied is free of dirt and dust.
Mount the NeboAir with the screen to the window pane, connecting the previously attached magnet to the hole on the sensor screen.
Route the power cable between the frame and the sash in the rubber window seals. Connect the USB cable to the power supply.
The window sash can be closed. NeboAir will show you what you are breathing outside!
Open the frame sash of your window on which the NeboAir is to be attached. On the outside, outside side of the window, use a special "Primer Wipe" supplied to clean the place on the glass for attachment. Allow time for the wipe to dry before attaching the magnet. This usually takes 5 minutes at room temperature. Make sure that the surface to which the Primer is applied is free of dirt and dust.
Mount the NeboAir with the screen to the window pane, connecting the previously attached magnet to the hole on the sensor screen.
Route the power cable between the frame and the sash in the rubber window seals. Connect the USB cable to the power supply.
The window sash can be closed. NeboAir will show you what you are breathing outside!
WARNING!
Do not run the cable around metal parts of the window unit. The power cable may be damaged.
Do not run the cable around metal parts of the window unit. The power cable may be damaged.

Setting up

The sensor screen shows 2 indicators, one on the left and one on the right of the instrument display. They should be green and blue when the device is operating normally.
To see the status of the device, click on the indicator on the left.
To see the status of the device, click on the indicator on the left.

To change the device settings, tap the gear icon in the upper right corner of the mobile device screen.

"NeboAir Settings". On this screen you can change the parameters of the data display on the sensor screen, update the software and specify the new Wi-Fi network to which the sensor will connect.

Here are some tips:
1. First of all, it is better to install the sensor at place with a good WIFI signal strength, usually it is near your router.
2. Watch out for obstacles such as metal objects, glass, or mirrors. These objects can interfere with your Wi-Fi signal.
3. To get the most up-to-date outdoor temperature data - do not place the sensor on the sunny side of the house.
1. First of all, it is better to install the sensor at place with a good WIFI signal strength, usually it is near your router.
2. Watch out for obstacles such as metal objects, glass, or mirrors. These objects can interfere with your Wi-Fi signal.
3. To get the most up-to-date outdoor temperature data - do not place the sensor on the sunny side of the house.
That's it - your NeboAir is working. Everyone has a right to safe, breathable air. And now you can play your part in the fight for it. With Nebo.
Icons on the screen
NeboAir sensor is booting
PIN code (number may vary)


Nebo network connection error
Downloading an update to the sensor


The sensor is connected to Wi-Fi network
No connection to Wi-Fi network


Air quality is good (number may vary)
Air quality moderate
(number may vary)
(number may vary)


Air quality harmful to vulnerable groups (number may vary)
Air quality is bad (number may vary)


Air quality hazardous (number may vary)
Relative humidity (number may vary)


Atmospheric pressure Hectopascal system (number may vary)
Atmospheric pressure in millimeters of mercury (number may vary)


Current weather forecast, outside air temperature (number may vary)
Current time display


Potential reduction in life expectancy (long-term exposure)

What the predictive indicators mean
Clear sky
Few clouds


Scattered clouds
Shower rain


Rain
Thunderstorm


Few snow
Snow


Heavy snow
Wind


Mist


Copyright © 2025 Nebo Devices Ltd.
ROOM 606, 6/F, HOLLYWOOD CENTRE, NO. 77-91 QUEEN'S ROAD WEST, SHEUNG WAN, Hong Kong